Digital Values are used to represent the analog values in discrete bands. These values help the devices to process the function easier, faster, and in a secure way. The two digital values are 0's and 1's. By using these values multiple operations can be performed. Generally, the 1 represents a "HIGH" value and the 0 represents the "LOW" value.
This article describes how to read a Digital value from Arduino using Push Button and the Arduino Code. Let's begin with the requirements to build the project.
Hardware Requirements:
1. Arduino UNO R3

Arduino #UNO R3 is the most commonly used and latest version among the Arduino board. Arduino Board can address inputs such as light on a sensor, Twitter information, a finger on a button, and turn it to an output such as initiating a motor, turning on an LED, advertising something online. All of this can be done by transferring a set of instructions to the microcontroller on the board by the use of the #Arduino programming language.
Buy Arduino UNO R3 from here.
2. Push Button

Push Buttons are simple devices used for switching control. It is easy to use and starts or stops the function when connected in a circuit. The Push Button has 4 pins.
Buy Push Button from here.
4. Resistor

Resistors are passive devices that restrict the flow of current or divide the voltage through the circuit. The input power passes through these resistors and then to the sensors to avoid damage. Here in this project, a 10K ohm resistor is used.
Buy Resistors from here.
5. Jumper Wires

These are the main components that are used to establish the connections between different devices of the circuit. There are three types male to female, female to female, and male to male.
Buy Jumper Wires from here.
6. USB Cable

This cable is used to connect the #development boards to the power supply. It also helps in the transmission of data.
Buy USB Cable from here.
Software Requirements:
1. Arduino IDE
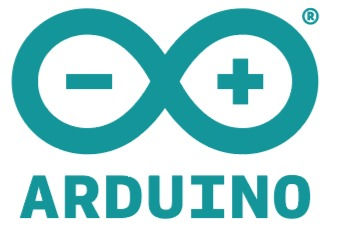
Arduino #IDE (Integrated Development Platform) which is used to #interface the boards like NodeMCU to run the desired code designed to interface hardware devices.
Circuit Connections:
To build the circuit breadboard or PCB (Printed Circuit Board) anything can be used. The breadboard helps in testing the circuit and the PCB will provide a permanent circuit in the board. The connection between the Arduino Board and the #Push Button by using jumper wires involves the following steps:
The Push Button has 4- pins in which one of the pins is connected to the Digital pin 2 of the Arduino board.
Another pin is connected to the 10 K ohm resistor and another side of the resistor is connected to the negative terminal of the breadboard.
Finally, in the remaining 2 pins, one is connected to the 5Volt of the Arduino, and another one is connected to the Ground pin of the Arduino board by connecting to the negative terminal of the breadboard to establish a common ground connection.
Code
Working:
The working of the circuit is very simple. The Push #Button receives the supply voltage from the Arduino board. Initially, the button state is assigned to 0. The below image shows the picture of the circuit when the code is not applied.

On uploading the program to the Arduino board by using a #USB cable. Compile the code and open the Serial Monitor, it displays the Digital value has "0" that we initially assigned it. Now press the push button to change the Digital Value to "1" and it will be displayed on the serial monitor. You can again change the value by pressing the Push Button.
Check the Project working video here - How to read a Digital Value from Arduino using Push Button?
Video By - Harshit Gupta
Take the First step today to design the circuit, learn to read the digital values by using the #Pushbutton. With the help of this basic designing article and circuit build your own circuits by applying them in different applications by adding elements and modifying the code according to your wish.
See Also:
Order Electronics Projects
Want us to guide you through your project or make the project for you? Click on the button below or reach out to us via Call/WhatsApp at (+91) - 7600948607
You can -
Order Basic Electronics Projects
Order Embedded Systems Projects
Order IoT Projects
Order FPGA Projects
Order VLSI Projects
Order Image Processing Projects
Order Matlab Projects
Order TinkerCAD Projects
Order Proteus Projects
Click on the button below to fill out the project inquiry form -
Create Various Projects
Check out our Free Arduino Projects Playlist - Arduino Projects
Check out our Free Raspberry Pi Projects Playlist - Raspberry Pi Projects
Check out our Free TinkerCAD Projects Playlist - TinkerCAD Projects
Check out our Free IoT Projects Playlist - IoT Projects
Check out our Free Home Automation Projects Playlist - Home Automation Projects
Check out our Free NodeMCu Projects Playlist - NodeMCu Projects
Follow us -
Please do follow us i.e. #learnelectronicsindia to get daily updates about new blogs, videos, courses, products, offers, competitions, quizzes, and Internship Opportunities.

Informative and concise! LearnElectronics India always delivers quality content.
This blog is like a hidden gem in the world of Arduino tutorials. Learn Electronics India has done an incredible job in guiding readers through the process of reading digital values. The use of practical examples and troubleshooting tips demonstrates the author's expertise. I can't wait to see what other amazing content they have in store.